JDK atau JAVA Development Kit adalah salah satu dari tiga paket inti yang dibutuhkan pada bahasa JAVA. Dua lainnya ialah JVM (JAVA Virtual Machine) dan JRE (JAVA Runtime Environment). Berikut perbedaan ketiganya:
-
JVM adalah komponen dari platform JAVA yang berfungsi untuk mengeksekusi program-program
-
JRE adalah bagian JAVA yang membuat JVM
-
JDK membolehkan developer untuk meng-compile program JAVA, sehingga dapat di eksekusi oleh JVM dan JRE
Bagi yang baru memulai mempelajari JAVA pasti masih bingung dengan pembagian-pembagian dan istilah-istilah tersebut. Perbedaan mendasarnya ialah, JDK adalah package untuk men-develop program berbasis JAVA, yang mana membutuhkan JRE sebagai package untuk menjalankan kode JAVA tersebut.
Berikut bagan bagaimana peranan JDK pada JAVA:
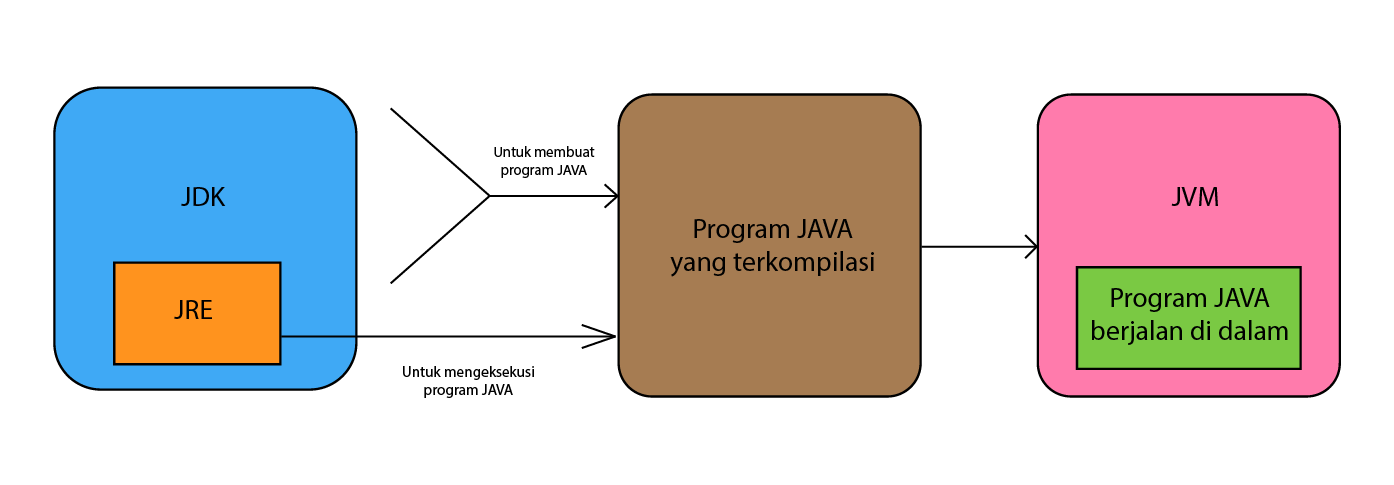
Menginstall JDK
Versi JDK apa yang harus di-install, Thor?
Bebas! Silahkan download sesuai kebutuhan. Tapi, untuk kali ini kita akan menginstall JDK versi 8 saja untuk pertama kali belajar.
Langkah awal, silahkan kunjungi website oracle terlebih dahulu untuk men-download JDK 8.
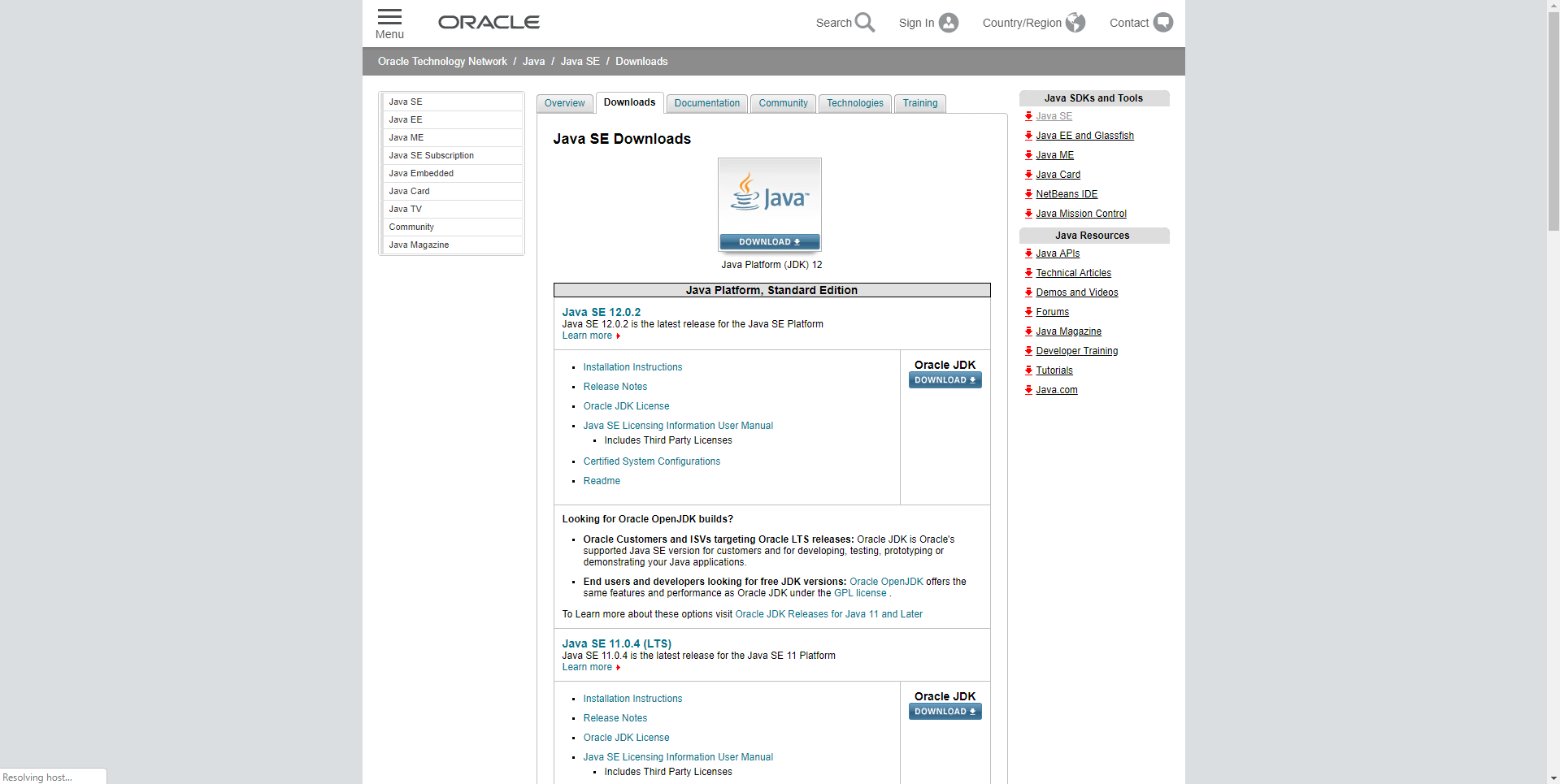
JAVA saat ini sudah mengeluarkan versi JDK terbaru. Namun tidak apa-apa, JDK 8 masih powerfull kok untuk belajar di awal-awal. Maka abaikan saja JDK versi terbaru tersebut, langsung saja pilih yang sudah Author tandai.
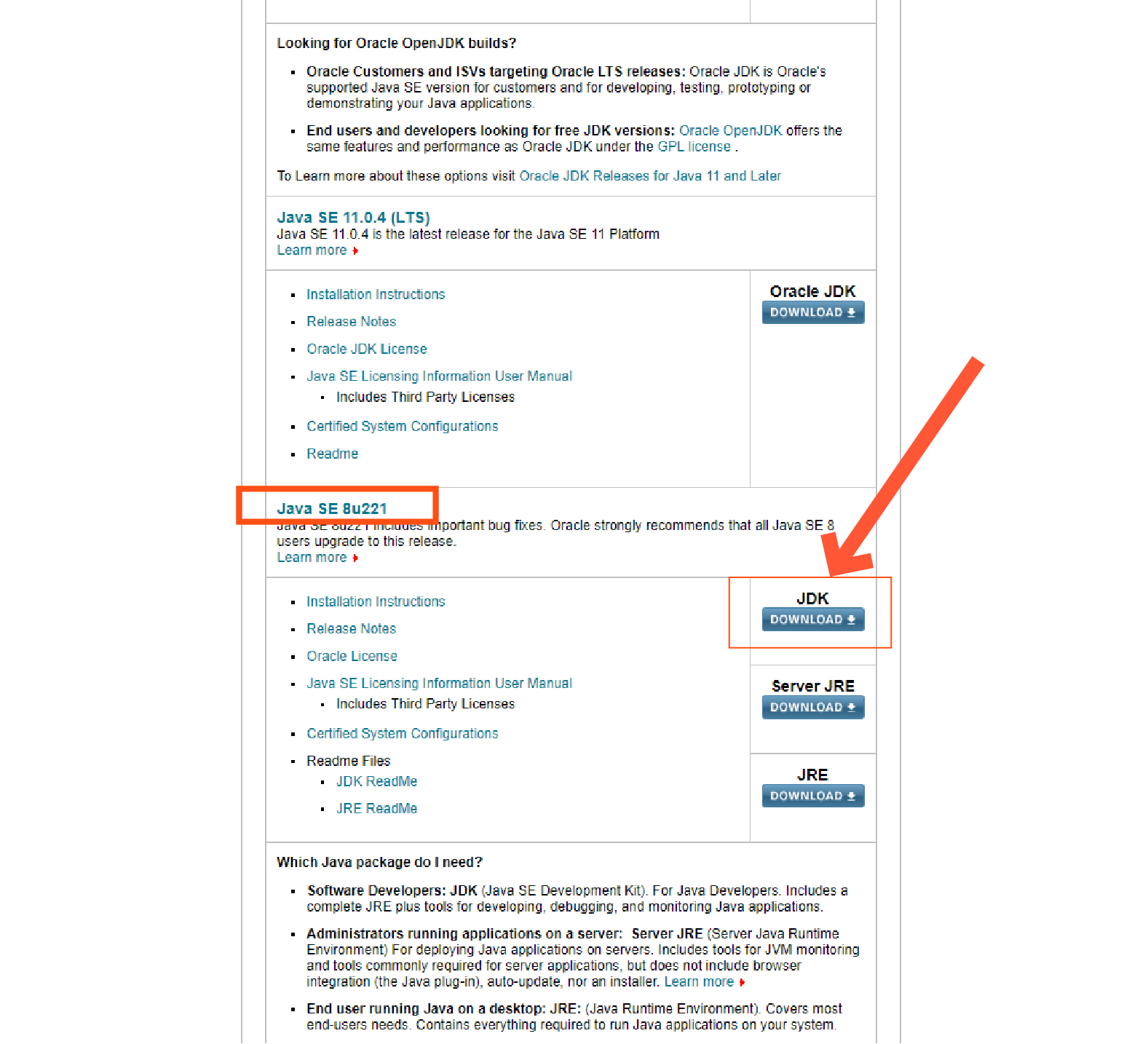
Langkah selanjutnya, untuk dapat men-download JDK tersebut, anda harus menyetujui terlebih dahulu kebijakan yang di buat. Maka klik Accept License Agreement untuk melanjutkan.
Setelah itu silahkan pilih file sesuai dengan sistem operasi anda. Jika menggunakan Windows, silahkan pilih antara kedua yang sudah Author tandai sesuai dengan versi Windows anda.
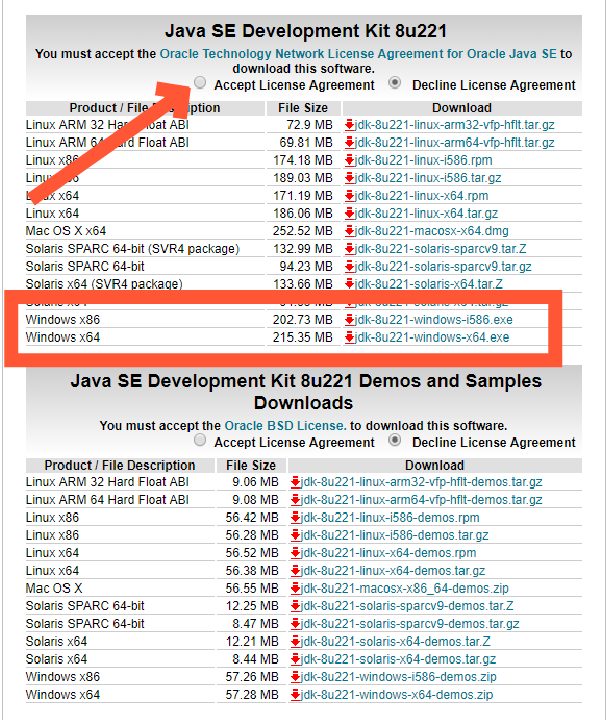
Selanjutnya, anda akan dibawa ke menu login untuk akun Oracle. Jika belum punya anda sebaiknya membuat akun terlebih dahulu. Ketika sudah selesai membuat akun, silahkan masuk untuk dapat men-download JDK 8 tadi.
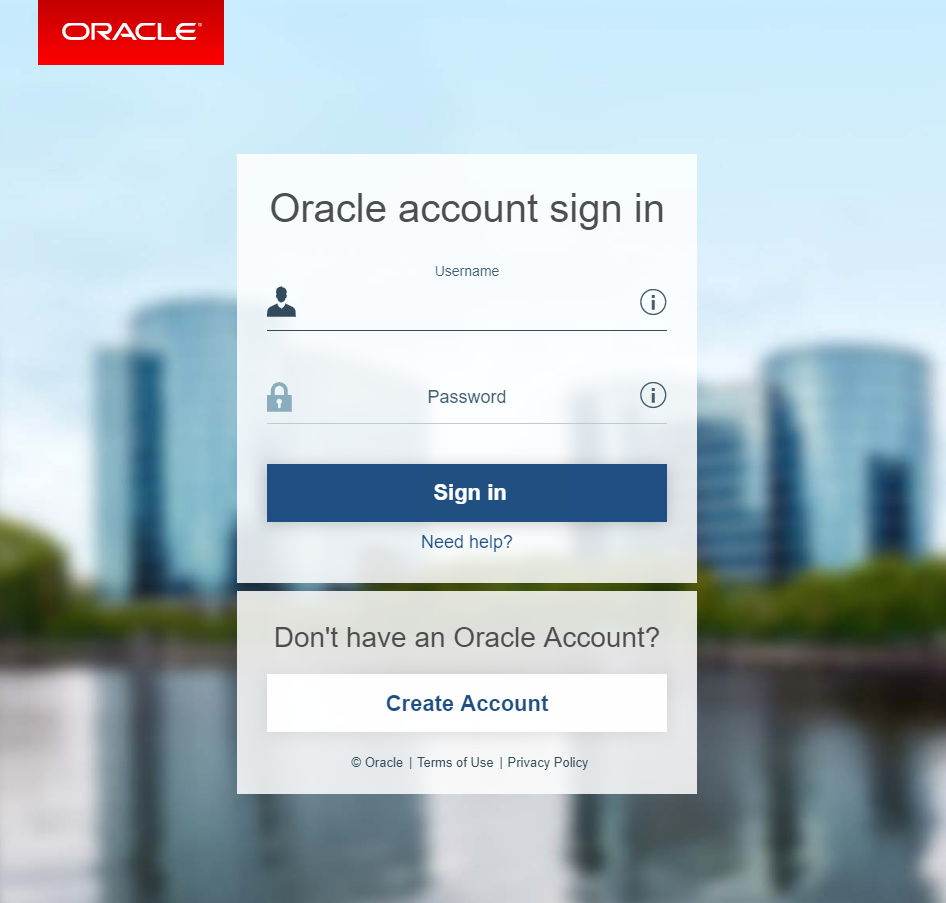
Simpan ditempat yang di inginkan.

Setelah selesai men-download, silahkan jalankan file jdk-8u221-windows-x64.exe tadi.
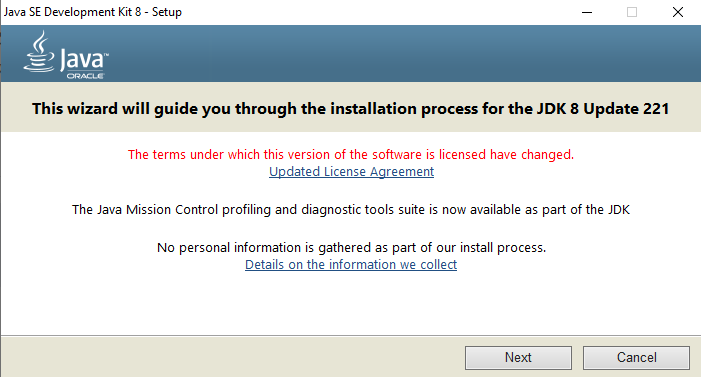
Klik next. Anda dapat mengganti lokasi penyimpanan JDK ini, namun untuk kali ini biarkan saja JDK tersimpan secara default di Local Disk (C:). Klik next.
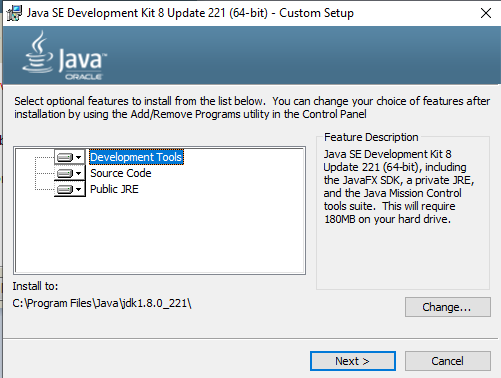
Tunggu sebentar.
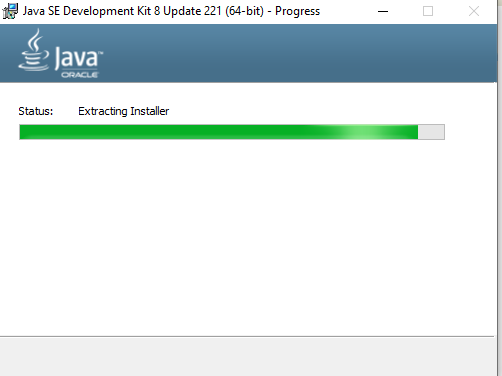
Selanjutnya anda dapat juga mengganti lokasi penyimpanan JRE ini, namun untuk kali ini biarkan saja JRE tersimpan secara default di Local Disk (C:). Klik next.
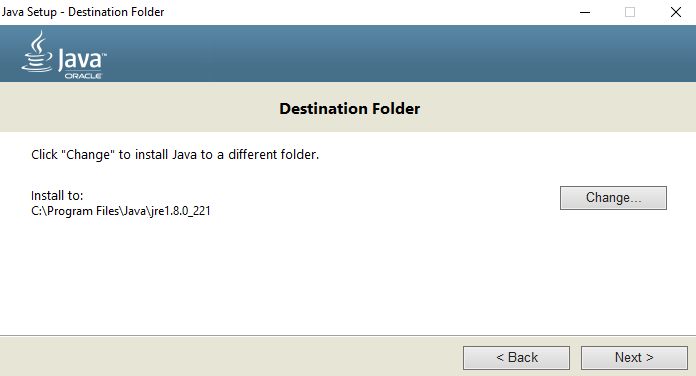
Tunggu sampai selesai meng-install.
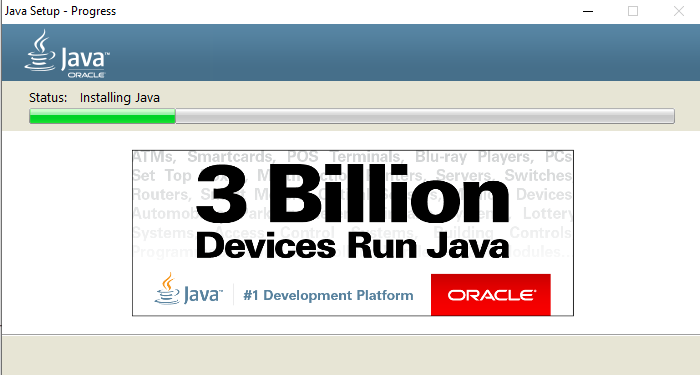
Jika sudah selesai, silahkan close program.
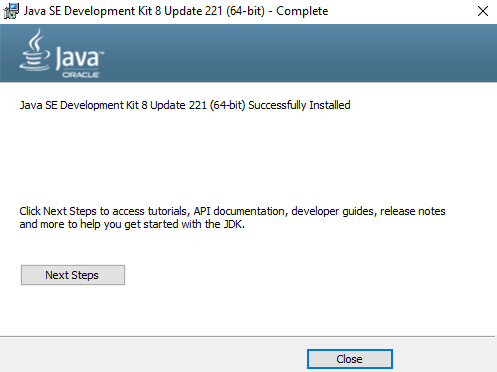
Nais!! Kita sudah berhasil meng-install JDK pada Windows.
Lah, terus sekarang ngapain?
Langkah selanjutnya, kita harus menyetting PATH untuk Environment Variable pada Windows.
Apa itu PATH?
PATH itu ialah istilah yang digunakan untuk menunjukkan alamat suatu file.
Sebenarnya, JAVA sudah berhasil terinstall pada OS kita, tapi tidak secara otomatis ter-setting PATH-nya. Untuk mengetahui hal tersebut tekan Windows + R untuk membuka kotak dialog “Run” seperti berikut :
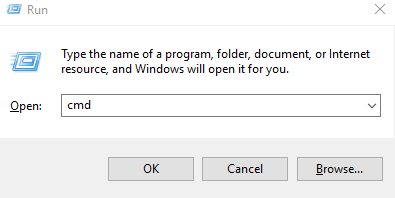
Lalu ketik cmd dan tekan Enter. Maka program Command Prompt akan terbuka seperti ini :
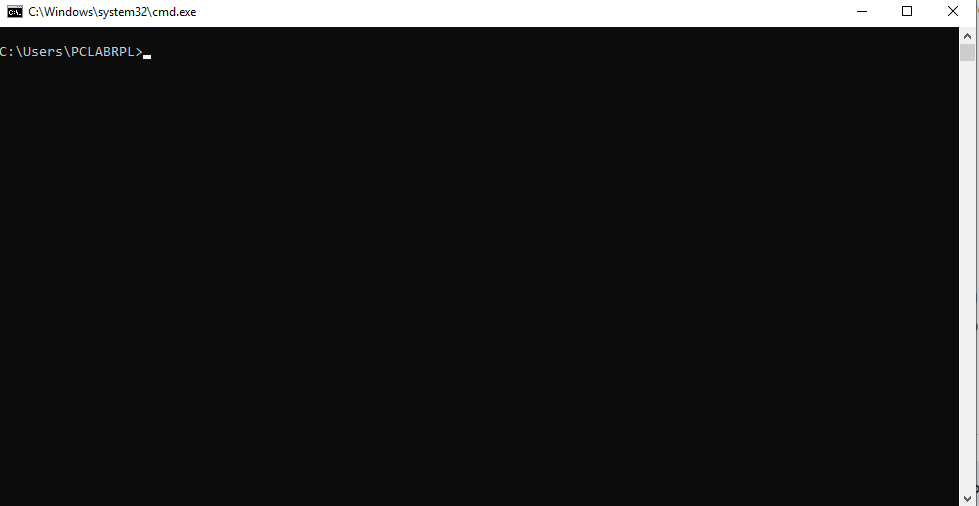
Lalu ketik javac pada Command Prompt dan tekan Enter.
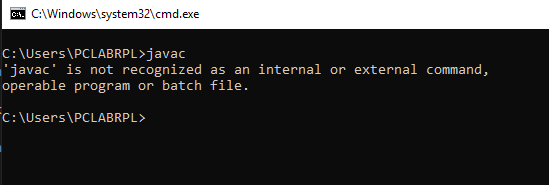
Hal diatas terjadi karena kita belum mengatur PATH pada environment variable. Untuk melakukan hal tersebut, kita harus pergi ke system properties.
Sebelum ke system properties kita harus dapatkan terlebih dahulu alamat yang ingin kita tuju. Alamat ini merupakan alamat menuju ke dalam folder JDK yang telah kita install.
Buka File Explorer. Lalu pergi ke Local Disk (C:) dan masuk ke folder Program Files.
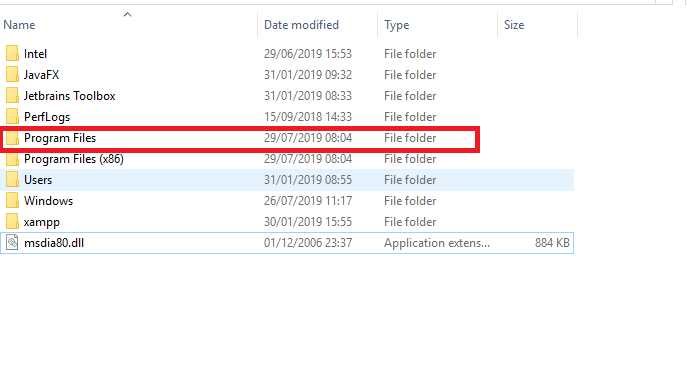
Pada folder Program Files masuk lagi ke dalam folder Java.
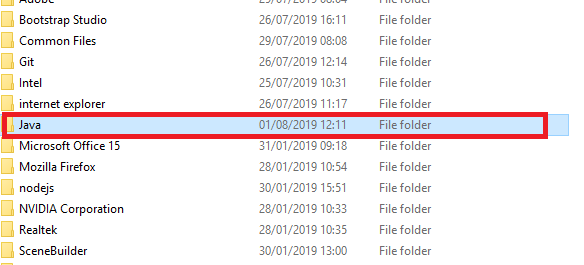
Di dalam folder Java inilah JDK terinstall. Setelah itu masuklah ke dalam folder jdk1.8.0_221.
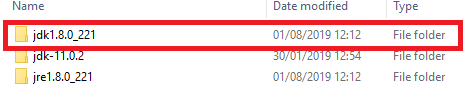
Masuk ke dalam folder bin
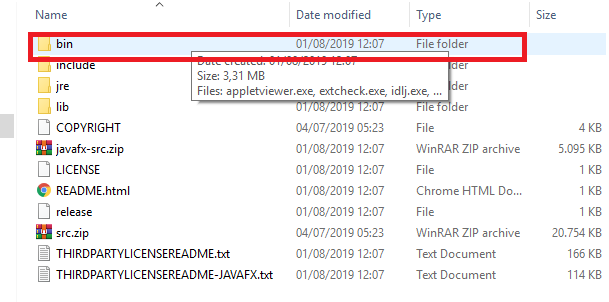
Di dalam folder bin tersebut, klik pada address bar lalu copy alamat tersebut.
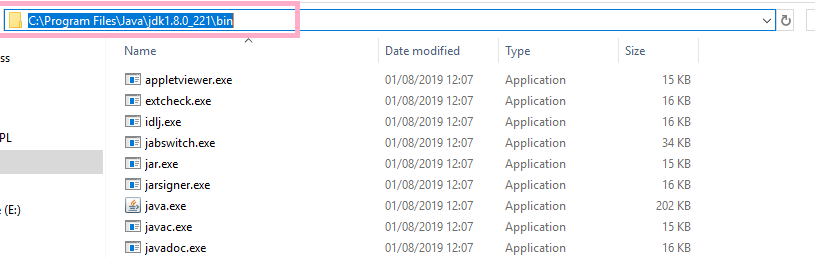
Untuk ke system properties, kita cukup lakukan hal yang hampir sama dengan sebelumnya.
Tekan Windows + R pada keyboard lalu ketikkan sysdm.cpl dan tekan Enter.
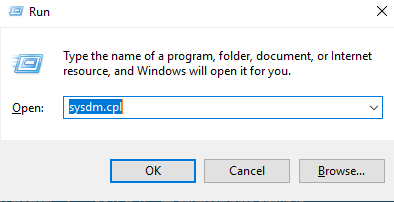
Lalu silahkan pilih tab Advanced.
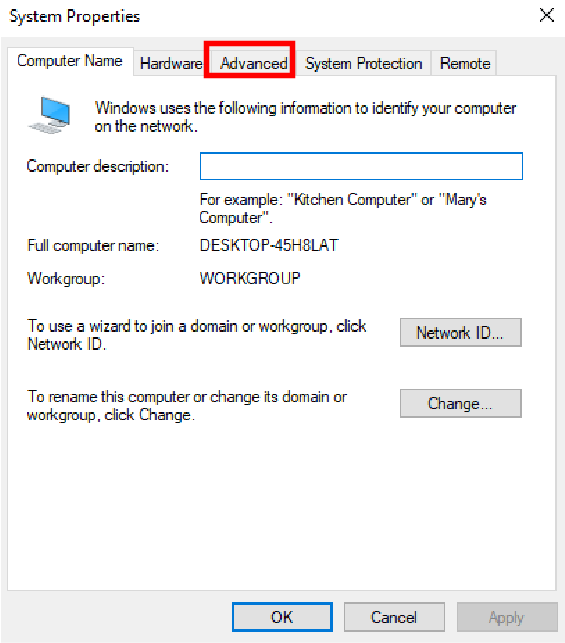
Lalu pilih Environment Variables.
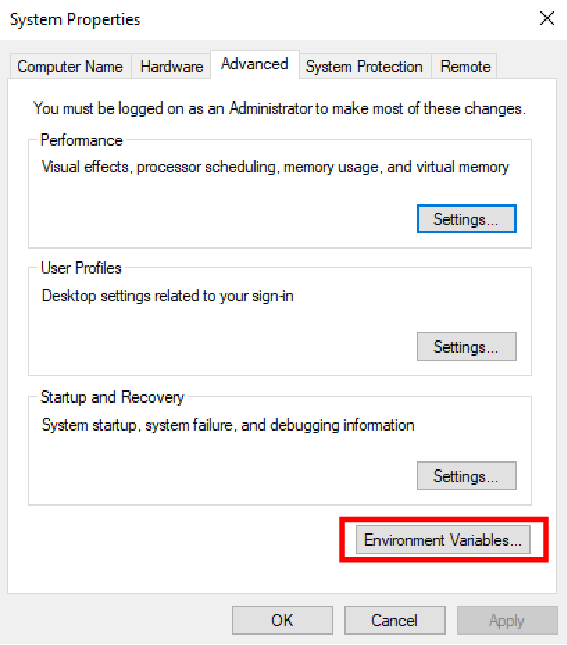
Pilih PATH seperti pada gambar dibawah, lalu pilih Edit untuk mengedit isi PATH.
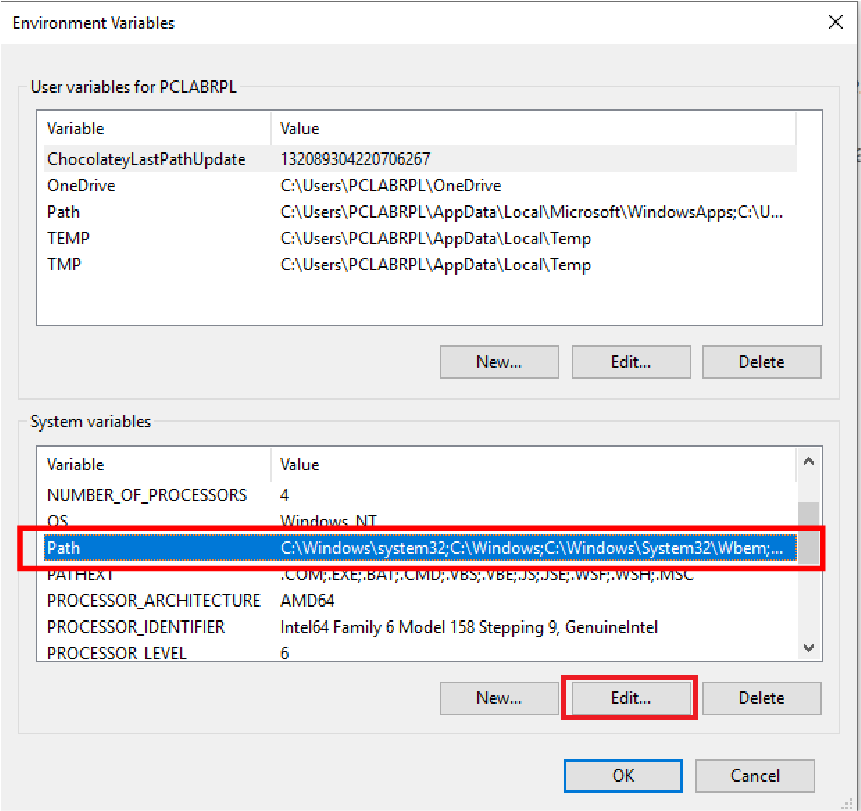
Di sini silahkan pilih New untuk membuat PATH baru.
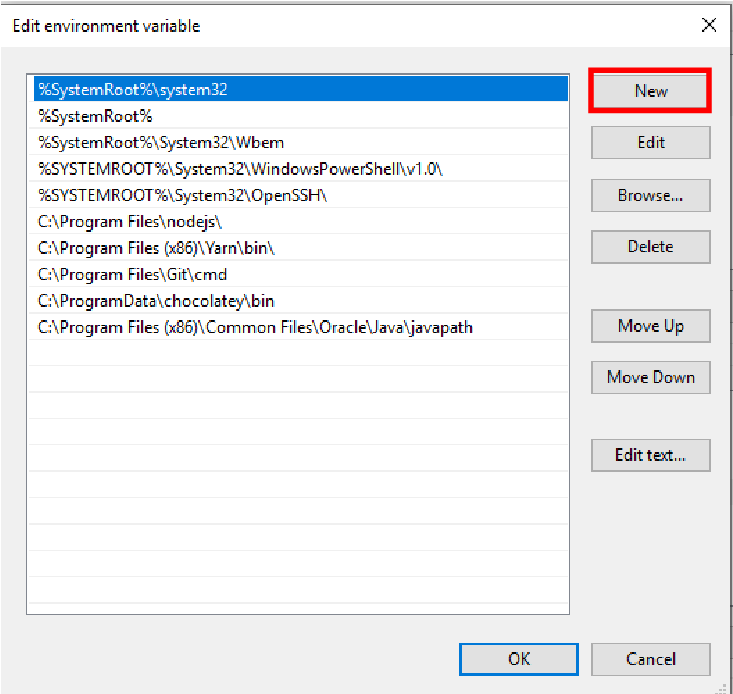
Kemudian paste alamat yang telah kita copy tadi.
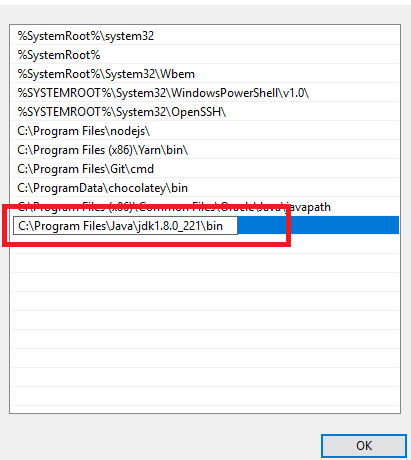
Setelah itu klik OK di semua menu sampai anda keluar.
Diatas merupakan cara mengatur PATH pada Windows 10. Untuk Windows 7 caranya sama, hanya berbeda pada saat masuk menu Edit PATH.
Setelah anda masuk ke dalam Edit PATH, maka tampilannya akan seperti ini :
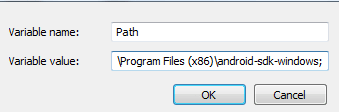
Jika sudah, sama seperti pada sebelumnya, kita harus paste alamat yang telah kita copy.
Namun yang harus diperhatikan ialah sebelum kita copy, kita harus memberikan separator untuk PATH baru. Separator tersebut ialah tanda titik koma (';').
Untuk itu, letakkan titik koma (';') di ujung tulisan pada field Edit PATH tersebut. Lalu silahkan paste alamat yang telah tersimpan, lalu tekan OK di semua dialog box.
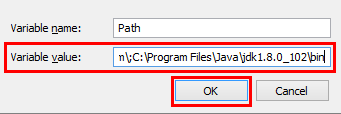
Naaahhh… Akhirnya kita telah berhasil mengatur agar JDK terdapat di dalam PATH.
Tapi, untuk membuktikan hal itu, mari kita coba di Command Prompt. Oh iya, kita harus close dulu Command Prompt sebelumnya, agar reload data baru.
Kemudian buka lagi Command Prompt dan coba ketikkan kembali javac, jika berhasil maka tampilannya akan seperti ini :
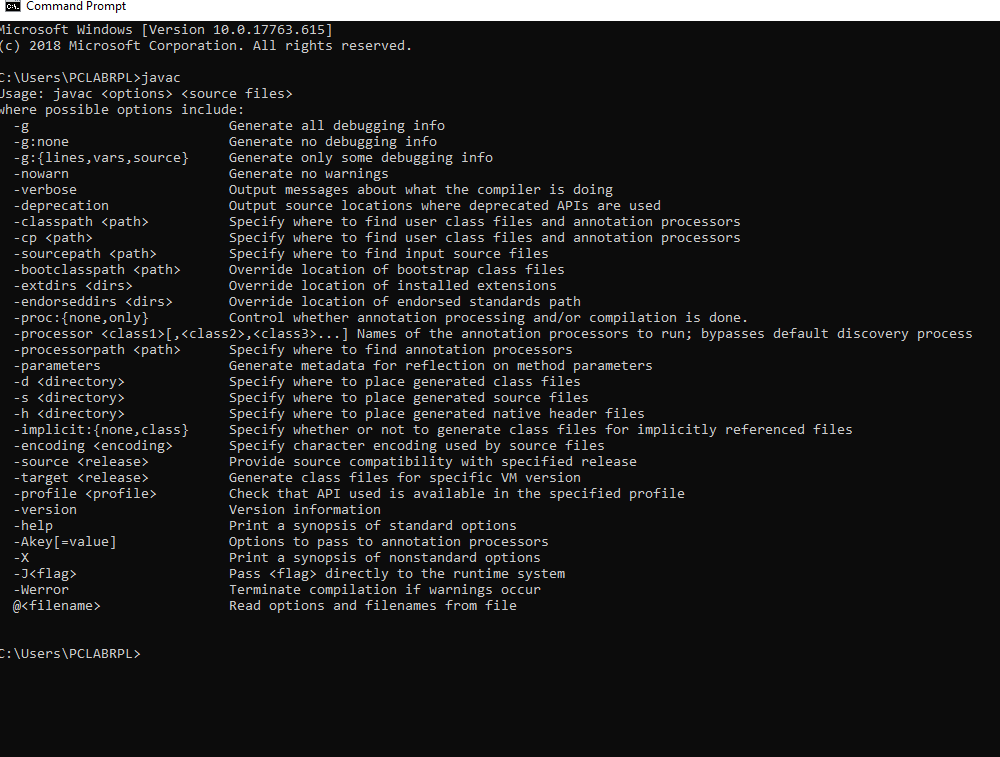
Selanjutnya untuk memastikan bahwa versi JDK sudah sesuai, yakni JDK versi 8, maka ketikkan perintah javac -version.
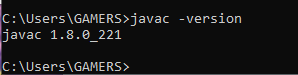
Selamat, kita telah berhasil mengatur PATH pada OS kita.
Membuat Hello World Pada JAVA
Akhirnya, setelah PATH untuk JDK kita telah selesai diatur, mari kita coba untuk melakukan compile pada bahasa pemrograman JAVA. Seperti yang Author katakan sebelumnya, bahwa JDK berfungsi untuk meng-compile kode JAVA kita.
Kita akan melakukan compile dengan menggunakan perintah javac tadi.
Pertama buka editor favorit kalian, bisa Notepad++, Atom, Visual Studio Code atau bahkan Notepad biasa (yang ini untuk PRO :v). Disini Author menggunakan Visual Studio Code.
Setelah dibuka, silahkan ketikkan syntax berikut :
public class HelloWorld{
public static void main (String [] args){
System.out.println("Hello World!");
}
}
Kemudian simpan dengan nama file “HelloWorld.java” pada direktori yang anda inginkan. Pada kali ini Author menyimpan file “HelloWorld.java” tersebut pada direktori C:\User\Gamers\Documents.
Nah, sekarang kita akan menampilkan hal tersebut pada Command Prompt.
Pertama buka Command Prompt terlebih dahulu.
Perlu diketahui, bahwa secara default, Command Prompt akan mengarahkan kita ke direktori C:\User\namauser. Nah, disini kita perlu untuk mengubah direktori tersebut. Untuk melakukan hal itu, kita akan menggunakan salah satu perintah pada Command Prompt, yaitu cd yang merupakan perintah untuk menuju ke direktori tertentu.
Jika kita ketikkan command help pada Command Prompt, maka akan tampil penjelasan semua perintah di Command Prompt, namun untuk saat ini yang perlu kita ketahui hanya perintah cd saja.
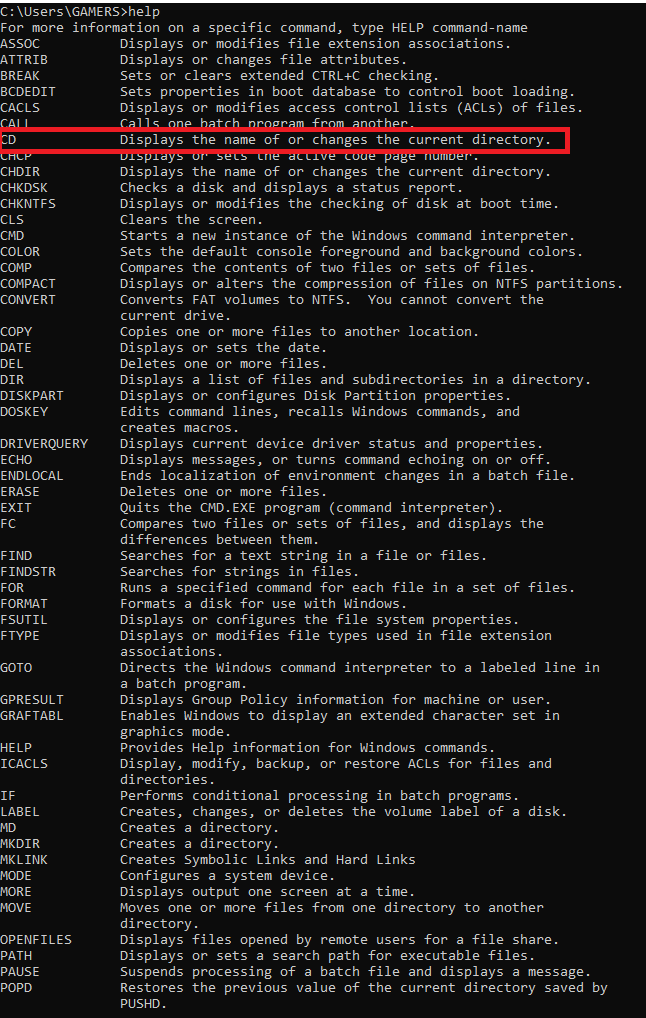
Ada beberapa hal yang harus diketahui pada perintah cd ini. Yakni :
- Jika kita ingin pergi ke Disk selain Local Disk (C:), maka cukup ketikkan nama Disk-nya. Seperti jika kita ingin ke Disk D:, maka ketikkan
D:.
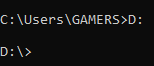
- Jika kita ketik :
cd /. maka akan mengarahkan kita ke direktori inti pada Disk tersebut.
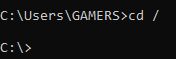
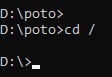
- Jika kita ketik :
cd .., maka akan mengarahkan kita ke direktori sebelumnya.
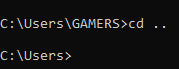
- Jika kita ketik :
cd namadirektori, maka akan mengarahkan kita ke direktori yang kita inginkan (tetapi direktori harus ada).
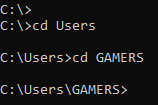
- Kita bisa menulis langsung direktori lengkap dengan mengetik :
cd nama/direktori/yang/dituju.
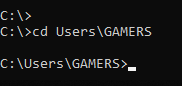
- Jika kita ketik :
cd, maka Command Prompt akan menampilkan direktori kita saat ini.
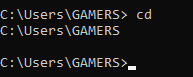
Oke, karena sudah tau cara penggunaan perintah cd ini, maka langsung saja kita coba untuk melakukan compile pada file “HelloWorld.java” kita tadi.
Karena Author menyimpan file-nya di C:\User\GAMERS\Documents, maka langsung saja kita arahkan Command Prompt kita kesana.

Jika kita sudah pada direktori yang sesuai, mari kita lakukan compile pada file “HelloWorld.java” kita dengan menggunakan perintah javac.
Untuk melakukannya kita ketikkan : javac HelloWorld.java.

Jika berhasil, dia tidak akan menampilkan apa-apa. Jika tidak berhasil, itu dikarenakan ada error pada kode kita. Misalnya seperti ini :
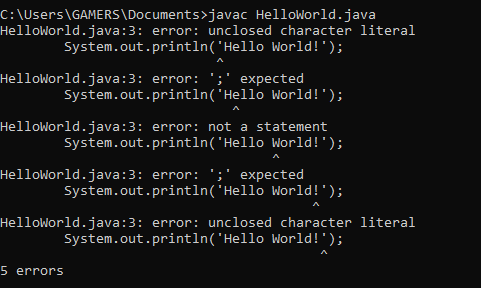
Jangan khawatir! Kita hanya perlu memperbaiki error nya. Lagipula, semakin sering error, semakin pusing juga kita. Eh, maksudnya kita akan semakin paham dan mengerti dengan kode kita. :v
Selanjutnya, mari kita tampilkan kode kita pada Command Prompt dengan menggunakan perintah java.
Untuk melakukannya kita ketikkan : java HelloWorld.
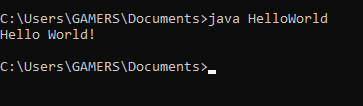
Selamat!! Akhirnya anda berhasil menjadi hekel!! :v (bercanda)
Mungkin sekian saja postingan untuk kali ini. Maaf kalo kepanjangan. Semoga dapat dipahami, dan silahkan bertanya ataupun memberikan saran.
Terima kasih!! :)
Tag :
Belum ada artikel terkait. :')
